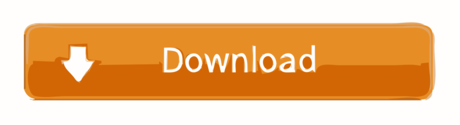ONENOTE TEMPLATE FOR PROJECT MANAGEMENT: PROJECT COLLABORATION TEMPLATE
- OneNote is one of the most utilized products that Microsoft has, yet most people don't use it effectively in managing projects. Learn some tricks and approac.
- Download LogicalOutcomes' OneNote project management template here: https://www.dropbox.com/sh/gy37fmieeg2650a/AACwiZv6hxaO7Gdh4W3yNu3a?dl=0.
The OneNote Template for Project Collaboration is a project management tool. It is designed to allow your project team to collaborate simply and effectively. You'll love:
Setting up OneNote Integration First, open up OneNote and create a new Notebook just dedicated to Task Management Now inside the Task Management notebook, you can create new sections for each project that you're currently working on. Task management is the primary concern of a project management tool.
- Having all of your project documents accessible in one place
- Ability to quickly search project information, meeting minutes, and notes in one place
- Template is fully customisable
- Simple, modern, and professional workplace-friendly design
- Easy and intuitive to used
- Perfect for collaboration with a small or large team
- Sync between all of your OneNote compatible devices
This template is perfect for project managers, small business owners and professionals.
HOW DOI DOWNLOAD THE TEMPLATE?
To purchase the OneNote Planner Template for Professionals click here.
WHAT'S IN THE ONENOTE PROJECT COLLABORATION TEMPLATE?
Onenote Project Management Notebook
The template includes the following sections:
- Welcome
- Key Contacts
- Key Project Links
- Project Schedule
- Project Task List
- Meeting Minutes
- Notes
- Lessons Learnt
Welcome
The welcome page template includes key information for new project members and guidance on how team members should use the OneNote template.
Key Contacts
The Key Contacts page includes a register to store project contact information in one place.
Key Project Links
The Key Project Links page includes a register to store links to project documents in one place.
Project Schedule
The Project Schedule tab includes two schedule templates to keep your project team on track.
Project Task List
The Project Task List tab includes four task list templates.
Meeting Minutes & Notes
The Meeting Minutes tab includes comprehensive template. This tab can be used to keep your project meeting minutes stored and easily searchable in one place.
The notes tab includes a simple template. This tab can be used to keep project file notes stored and easily searchable in one place.
Lessons Learnt
The Lessons Learnt tab includes a register to keep track of lessons learnt on the project.
HOW TO INSTALL THE ONENOTE TEMPLATE FOR PROJECT MANAGEMENT
The OneNote Project Collaboration Template is easy to install:
- Purchase the template here.
- If you don't have a Microsoft account already sign up here.
- Download the template .zip file.
- The download is compressed, un-zip the file, so you have a regular folder.
- In your web browser, visit OneNote Notebook Importer (Note: google chrome is recommended. Safari is not recommended)
- Login with your Microsoft account and click ‘Import'.
- Select the folder extracted in Step 4 (not the .zip file).
- When the upload is completed visit OneDrive and login with your Microsoft account.
- Click ‘Documents'.
- Select the template.
You've installed the OneNote Project Template and can share it with your team mates!
You can start editing the notebook straight away online. I recommend you click ‘open in app' to open the notebook in OneNote for Desktop.
HOW TO DOWNLOAD ONENOTE FOR DESKTOP
I really recommend using the template in the desktop version of OneNote. The desktop version runs faster and is generally nicer to use than the online interface:
- You can download the software for free here.
- Visit OneDrive and login with your Microsoft account.
- Click ‘Documents'.
- Select the ‘2021 Modern Template Shop Weekly Career Planner'.
- Click ‘Open in App'.
The planner will now open in OneNote Desktop.
LOOKING FOR MORE ONENOTE TEMPLATES?
You might like some of our other templates:
DID YOU TRY THE TEMPLATE?
Did you try out the OneNote Template for Project Collaboration?I'd love to hear from you, leave a comment below!
'Gantt' feature can create and refresh the project planner.
Follow 'Gem for OneNote' -> 'Object' tab -> 'Gantt' group -> 'Gantt' button, to create a Gantt Project Planner.
- Activity, is an activity or task name.
- Plan Start, an activity plan start in periods.
- Plan Duration, an activity plan duration from start.
- Actual Start, an activity actual start in periods.
- Actual Duration, an activity actual duration from start.
- Percent Complete, an activity complete percent.
- Highlight, highlight a column of periods to help you view the Gantt.
Add a New Activity and Refresh Gantt
Put the cursor in Gantt table, press 'Ctrl + Enter' to add a new row, and input an activity value.
Click 'Gantt' button on Ribbon again to refresh the Gantt table, Gem will redraw and fill the periods color.
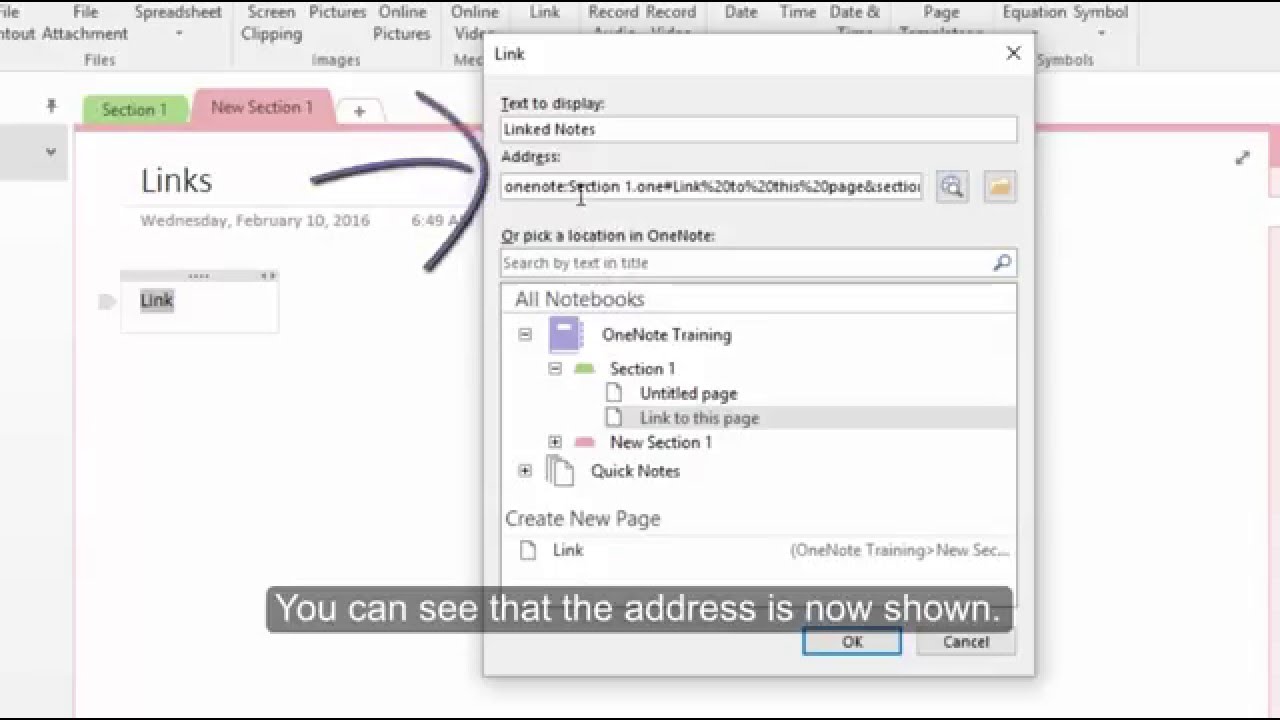
Highlight a Period to Help View
Input a period index in highlight.
Onenote Project Management Sample
Click 'Gantt' button on Ribbon again, Gem will move the highlight to the period index.

Highlight a Period to Help View
Input a period index in highlight.
Onenote Project Management Sample
Click 'Gantt' button on Ribbon again, Gem will move the highlight to the period index.
Attention: